Introdução
Navegar pelo seu Chromebook inclui entender como gerenciar notificações. As notificações nos alertam para eventos importantes e mensagens de vários aplicativos. Seja uma mensagem de bate-papo, e-mail, atualização do sistema ou notificação de aplicativo, saber como gerenciar essas notificações de maneira eficiente pode melhorar significativamente sua experiência com o Chromebook.
Acessar e personalizar esses alertas garante que você fique atualizado sem se sentir sobrecarregado. Este guia ajudará você a localizar notificações no seu Chromebook, entender os ícones de notificação, personalizar configurações, gerenciar opções avançadas e resolver problemas comuns.
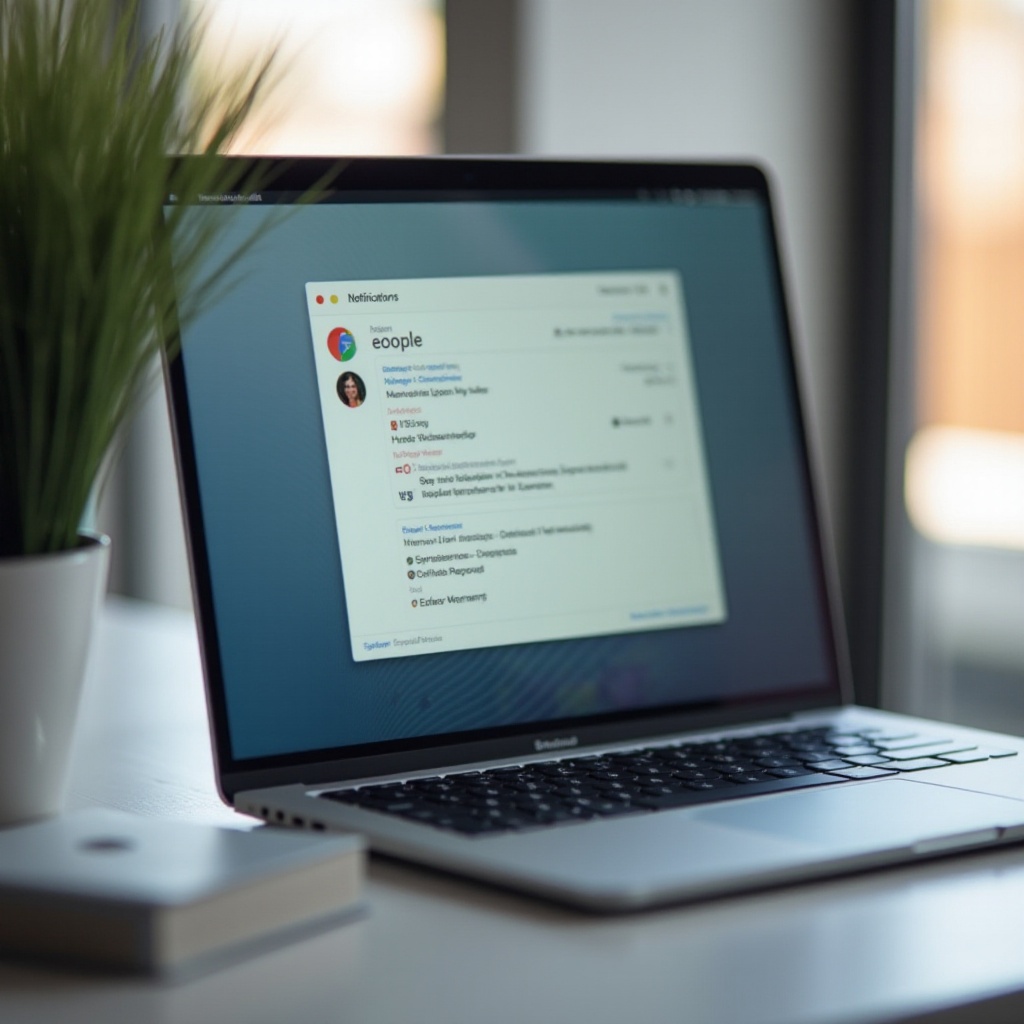
Acessando o Centro de Notificações no seu Chromebook
Encontrar suas notificações em um Chromebook é simples. As notificações geralmente aparecem no canto inferior direito da tela. Veja como acessá-las:
- Localize a Área de Status: A Área de Status fica no canto inferior direito da tela, também conhecida como bandeja do sistema. Esta área mostra a hora, status da bateria e ícones de conectividade de rede.
- Clique na Área de Status: Ao clicar na área de status, um painel pequeno aparecerá. Você verá ícones representando diferentes alertas aqui.
- Abra o Centro de Notificações: Clicar em qualquer ícone de notificação ou no ícone de sino abrirá o Centro de Notificações completo, onde todos os seus alertas estão listados.
Verificar esta área consistentemente garante que você não perderá atualizações importantes. Agora que sabemos como acessar as notificações, vamos nos aprofundar em entender o que significam os diferentes ícones de notificação.
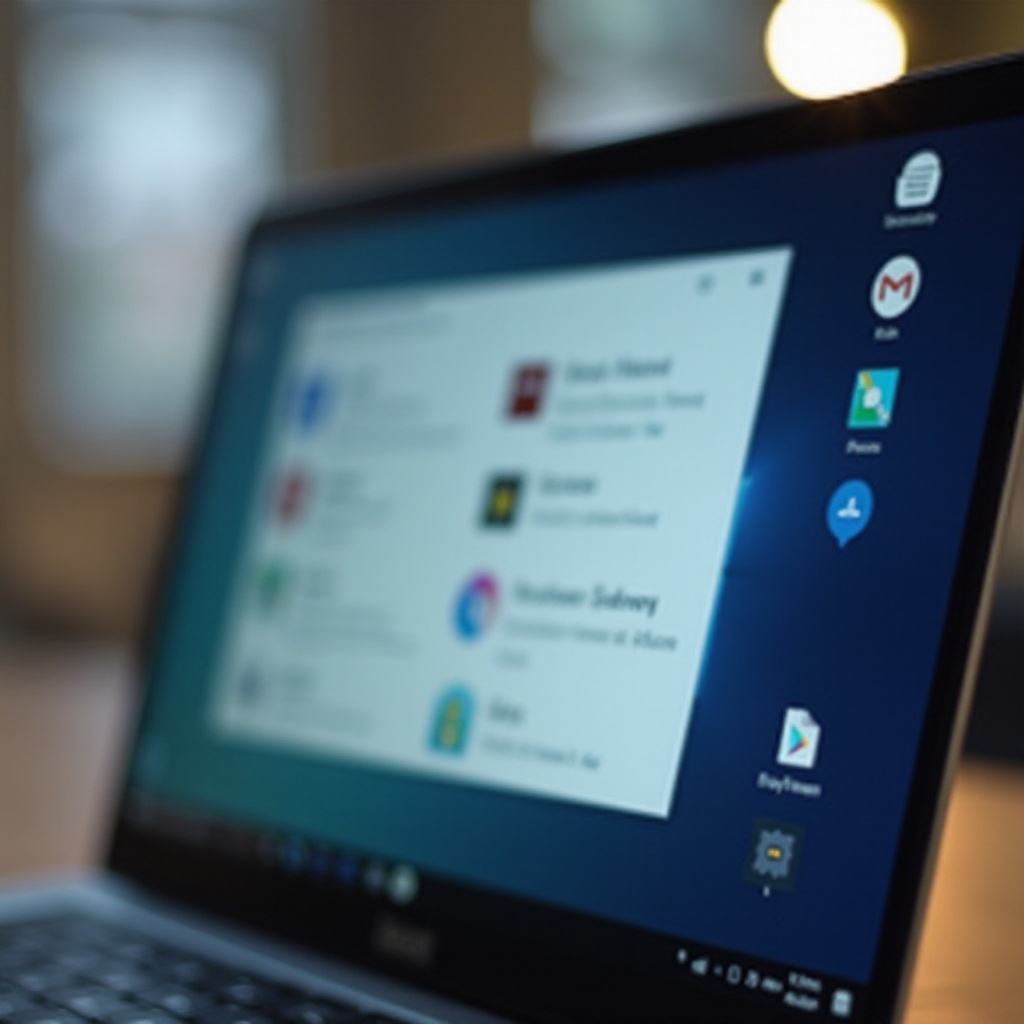
Entendendo os Ícones de Notificação do Chromebook
Os Chromebooks usam uma variedade de ícones para sinalizar diferentes tipos de notificações. Reconhecê-los de relance ajuda a priorizar sua atenção:
- Ícone de Sino: Representa notificações gerais. Clicar nele mostra uma lista expandida de todas as notificações.
- Ícones Específicos de Aplicativos: Indicam notificações de aplicativos específicos. Por exemplo, um ícone do Gmail aparecerá se você receber um e-mail.
- Ícone de Alerta do Sistema: Significa alertas importantes do sistema que necessitam de atenção imediata, como atualizações de software ou avisos de segurança.
- Ícone de Bateria com Ponto de Exclamação: Indica bateria fraca. É um lembrete sutil para conectar seu dispositivo.
Entender esses ícones ajuda você a interpretar rapidamente a importância e a urgência de uma notificação sem interromper seu fluxo de trabalho. Agora, vamos explorar como você pode personalizar essas notificações para atender às suas preferências.
Personalizando as Configurações de Notificação
Personalizar as configurações de notificação do seu Chromebook permite que você crie um equilíbrio ideal entre se manter informado e evitar distrações. Veja como fazer isso:
Ativando/Desativando Notificações para Aplicativos
- Abrir Configurações: Clique na área de status e depois no ícone de engrenagem para abrir as Configurações.
- Navegar até Aplicativos: Role para baixo e selecione ‘Aplicativos’.
- Gerenciar Notificações: Selecione o aplicativo que deseja ajustar e ative ou desative as notificações.
Ajustar Sons de Notificação
- Abrir Configurações: Repita os passos para abrir as Configurações.
- Navegar até Dispositivo: Clique em ‘Dispositivo’ e depois em ‘Som’.
- Ajustar Configurações de Som: Personalize o volume ou desligue o som para notificações.
Esses passos ajudam você a controlar não apenas quais notificações você recebe, mas também como elas alertam você. Mas há opções mais avançadas para explorar para gerenciar notificações de forma eficaz.
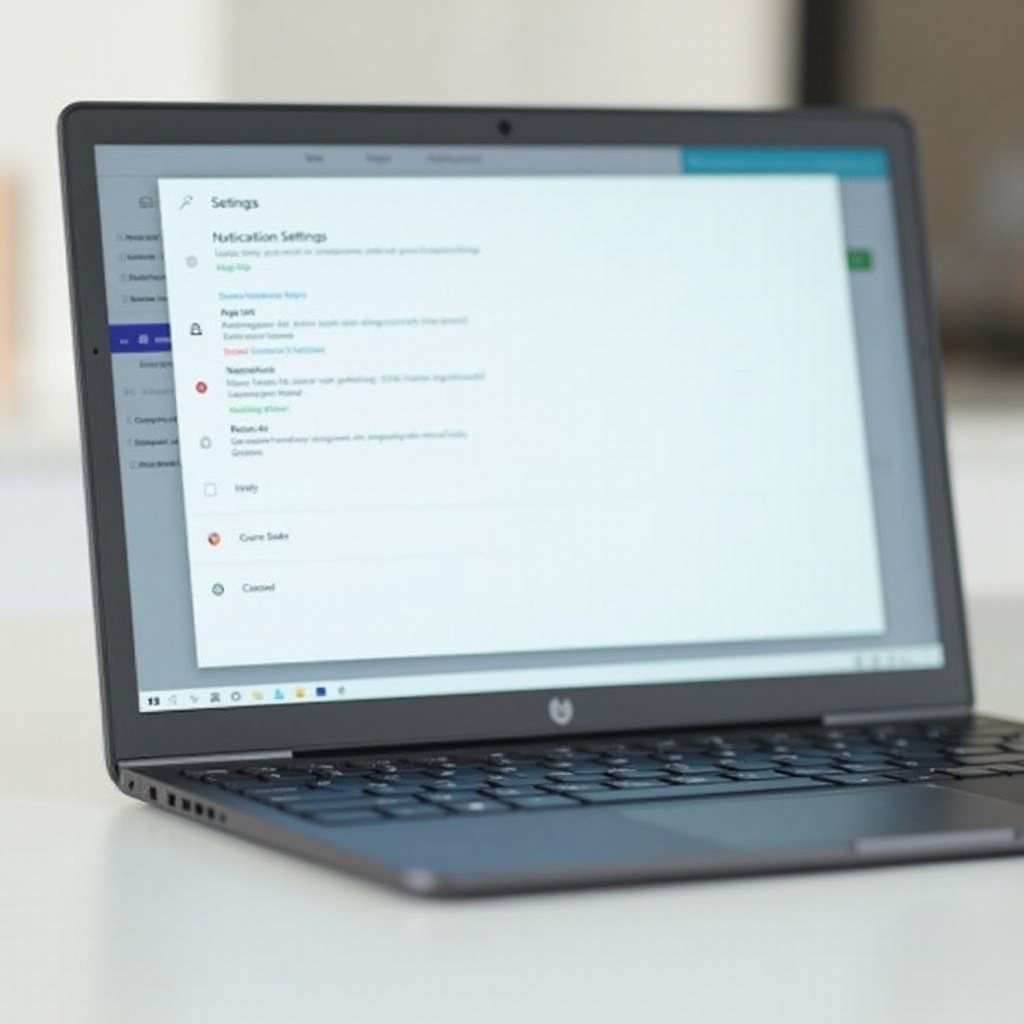
Gerenciando Configurações Avançadas de Notificação
Para um gerenciamento mais estruturado das notificações, os Chromebooks vêm com configurações avançadas. Essas opções ajudam você a ajustar as notificações finamente:
Usando o Modo Não Perturbe
- Acessar Configurações Rápidas: Clique na área de status.
- Ativar Não Perturbe: Encontre o botão ‘Não Perturbe’ e ative-o. Isso silenciará todas as notificações temporariamente.
Priorizando Notificações Importantes
- Abrir Configurações de Notificação: Abra as Configurações, navegue até ‘Dispositivo’ e depois ‘Notificações’.
- Definir Prioridades: Selecione aplicativos específicos e atribua-lhes prioridade alta, média ou baixa com base em sua importância.
Empregar essas configurações avançadas garante que você seja incomodado apenas por alertas críticos enquanto mantém os outros à distância. Ainda assim, às vezes, as notificações podem não funcionar corretamente. Portanto, vamos discutir como solucionar esses problemas a seguir.
Resolução de Problemas de Notificação
Apesar dos seus melhores esforços, você pode encontrar problemas com notificações. Veja como solucionar e corrigir esses problemas:
Problemas Comuns e Correções
- Notificações Não Aparecendo:
- Verifique as Configurações de Notificação: Certifique-se de que as notificações estão ativadas para o aplicativo.
-
Reinicie seu Chromebook: Às vezes, uma simples reinicialização pode corrigir problemas menores.
-
Notificações Atrasadas:
- Verifique a Conexão de Rede: Certifique-se de que o seu Chromebook está conectado à internet.
- Atualize o Chrome OS: Certifique-se de que seu Chromebook está com a versão mais recente do software.
Redefinindo Configurações de Notificação
Se os problemas persistirem, redefinir as notificações pode ser a melhor opção:
1. Abrir Configurações: Acesse o menu de Configurações e navegue até ‘Dispositivo’.
2. Redefinir Notificações: Procure uma opção para redefinir as notificações para o padrão.
Essas etapas de solução de problemas ajudam a resolver problemas comuns de notificação, garantindo uma experiência contínua. Agora, vamos encerrar nosso guia com uma conclusão concisa.
Conclusão
Gerenciar notificações no seu Chromebook garante que você fique informado enquanto mantém o foco. Saber como acessar, entender e personalizar notificações oferece um aumento significativo na produtividade. Configurações avançadas, como Não Perturbe e priorização de notificações, dão a você maior controle, permitindo uma experiência de notificação ideal ajustada às suas necessidades. Caso surjam problemas, as etapas de solução de problemas podem resolvê-los efetivamente, garantindo que você nunca perca uma atualização essencial.
Perguntas Frequentes
Como faço para limpar todas as notificações no meu Chromebook?
Para limpar todas as notificações rapidamente, clique na área de status para abrir o Centro de Notificações. No topo, você verá a opção ‘Limpar Tudo’. Clique nela e todas as suas notificações atuais serão descartadas.
Posso receber notificações do meu smartphone no meu Chromebook?
Sim, usando o recurso ‘Melhor Juntos’ é possível receber notificações do telefone no seu Chromebook. Vá para Configurações, selecione ‘Dispositivos Conectados’ e siga as instruções para vincular seu smartphone.
Como desativo as notificações durante determinadas horas?
Para desativar notificações durante horários específicos, use o modo ‘Não Perturbe’ ou ajuste suas preferências de notificação nas Configurações para garantir que os alertas não o incomodem durante as horas desejadas.
