Introdução
Exportar cadernos do OneNote para um arquivo é essencial para compartilhamento, backups ou transferência de anotações para outras plataformas. Seja você um estudante, profissional ou usuário pessoal, dominar esse processo garante que suas valiosas anotações e informações permaneçam acessíveis e seguras. Este guia abrangente cobre tudo o que você precisa saber sobre a exportação de cadernos do OneNote para um arquivo em dispositivos Windows e macOS.
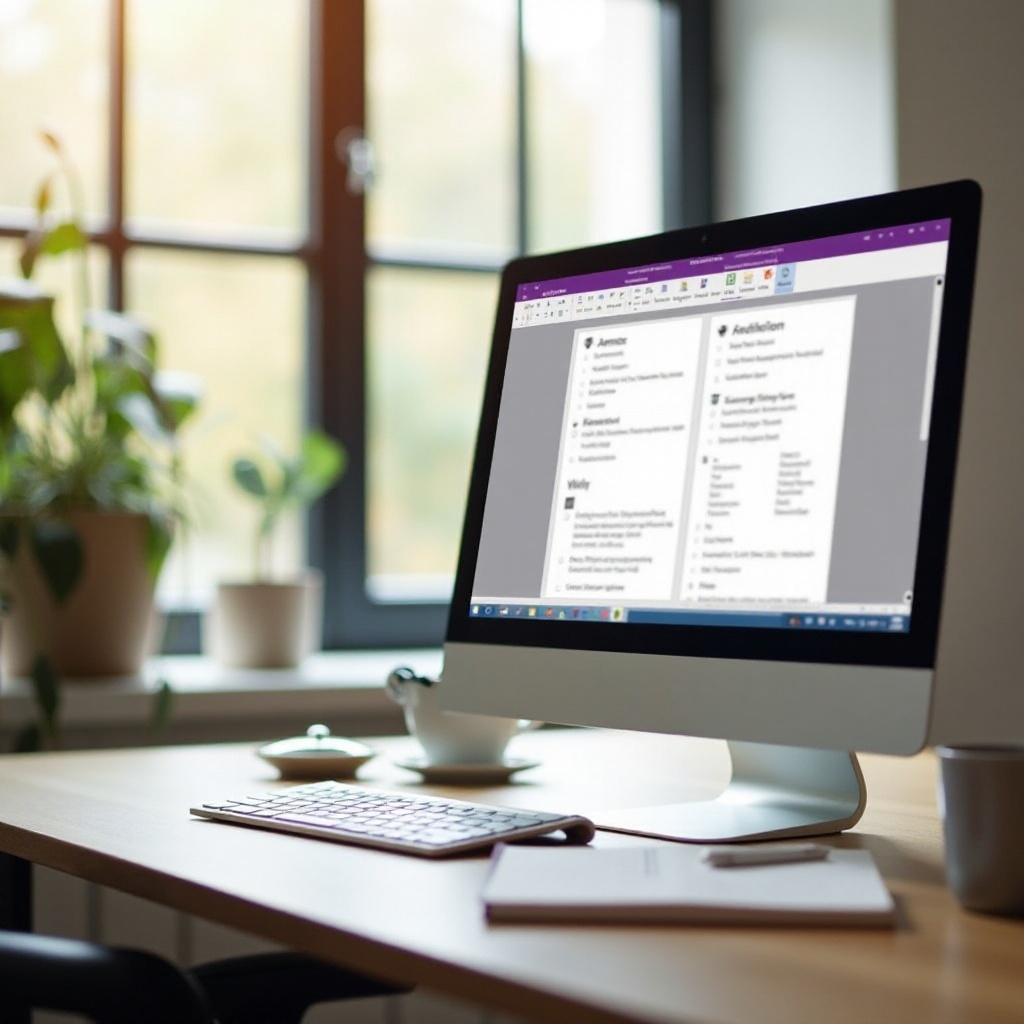
Preparação Antes da Exportação
Antes de se aprofundar no processo de exportação, é essencial preparar seus cadernos do OneNote para evitar perda de dados ou erros.
- Faça Backup de Seus Cadernos: Recomenda-se fazer backup de seus cadernos antes de exportar. Assim, se algo der errado, você não perderá dados cruciais.
- Verifique a Sincronização: Certifique-se de que seus cadernos estão totalmente sincronizados com sua conta do OneDrive, se você estiver usando o OneNote para Windows 10 ou OneNote Online. Isso evita que mudanças recentes ou anotações sejam perdidas.
- Atualize o OneNote: Certifique-se de ter a versão mais recente do OneNote instalada. Versões atualizadas frequentemente trazem novos recursos e correções de bugs que podem simplificar o processo de exportação e prevenir erros.
Ter esses pontos em mente ajuda a criar um processo de exportação tranquilo e eficiente.
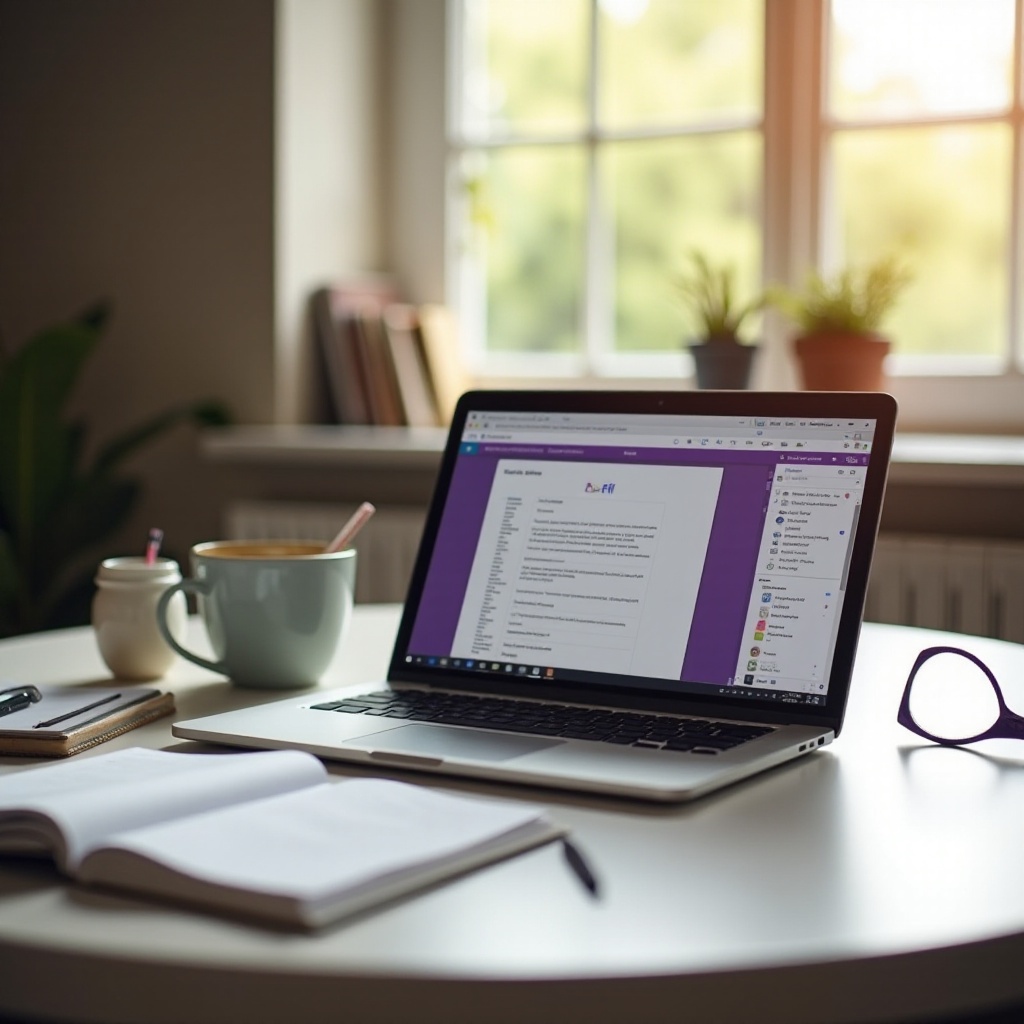
Exportando Cadernos do OneNote em Laptops Windows
Após preparar seus cadernos, você está pronto para exportar. Os passos diferem ligeiramente entre as versões do OneNote, então confirmar a sua versão é importante.
Verificando a Versão do OneNote
Primeiramente, confirme qual versão do OneNote você está usando, pois as opções de exportação diferem ligeiramente entre as versões.
- Abra o OneNote:
- Pressione a tecla Windows, pesquise por ‘OneNote’ e abra-o.
- Navegue até a aba ‘Arquivo’, selecione ‘Conta’ e verifique em ‘Informações do Produto’.
Navegando até Seu Caderno
- Abra Seu Caderno Desejado: Selecione o caderno que deseja exportar da lista na barra lateral esquerda.
- Certifique-se de que ele está totalmente carregado e todas as seções e páginas estão visíveis.
Exportando para PDF, Pacote OneNote, Word
Diferentes formatos servem a diferentes propósitos, então escolha um que se adapte às suas necessidades.
- Navegue até as Opções de Exportação:
- Vá até a aba ‘Arquivo’, selecione ‘Exportar’.
- Escolha o Formato de Exportação:
- PDF: Útil para compartilhamento e impressão.
- Pacote OneNote (.onepkg): Ideal para transferir cadernos entre diferentes instalações do OneNote.
- Word: Útil para edição e integração com outros documentos do Microsoft Office.
- Processo de Exportação:
- Selecione o formato desejado, escolha um local e clique em ‘Exportar’.
Exportando Cadernos do OneNote em Laptops MacOS
Para usuários de MacOS, o processo é ligeiramente diferente, mas ainda simples.
Abrindo o OneNote no MacOS
Abra o OneNote na pasta de Aplicações ou usando a Busca do Spotlight.
Processo de Exportação Passo a Passo
- Abra o caderno que deseja exportar.
- Clique em ‘Arquivo’ no menu superior.
- Selecione ‘Exportar’ no menu suspenso.
Diferentes Formatos de Exportação no MacOS
Diferente do Windows, a versão para Mac tem opções de exportação ligeiramente diferentes.
- PDF: Para fins de compartilhamento e impressão.
- Pacote OneNote: Não disponível diretamente; use ferramentas de terceiros se necessário.
- Selecione o Local de Exportação: Escolha a pasta de destino e clique em ‘Salvar’.
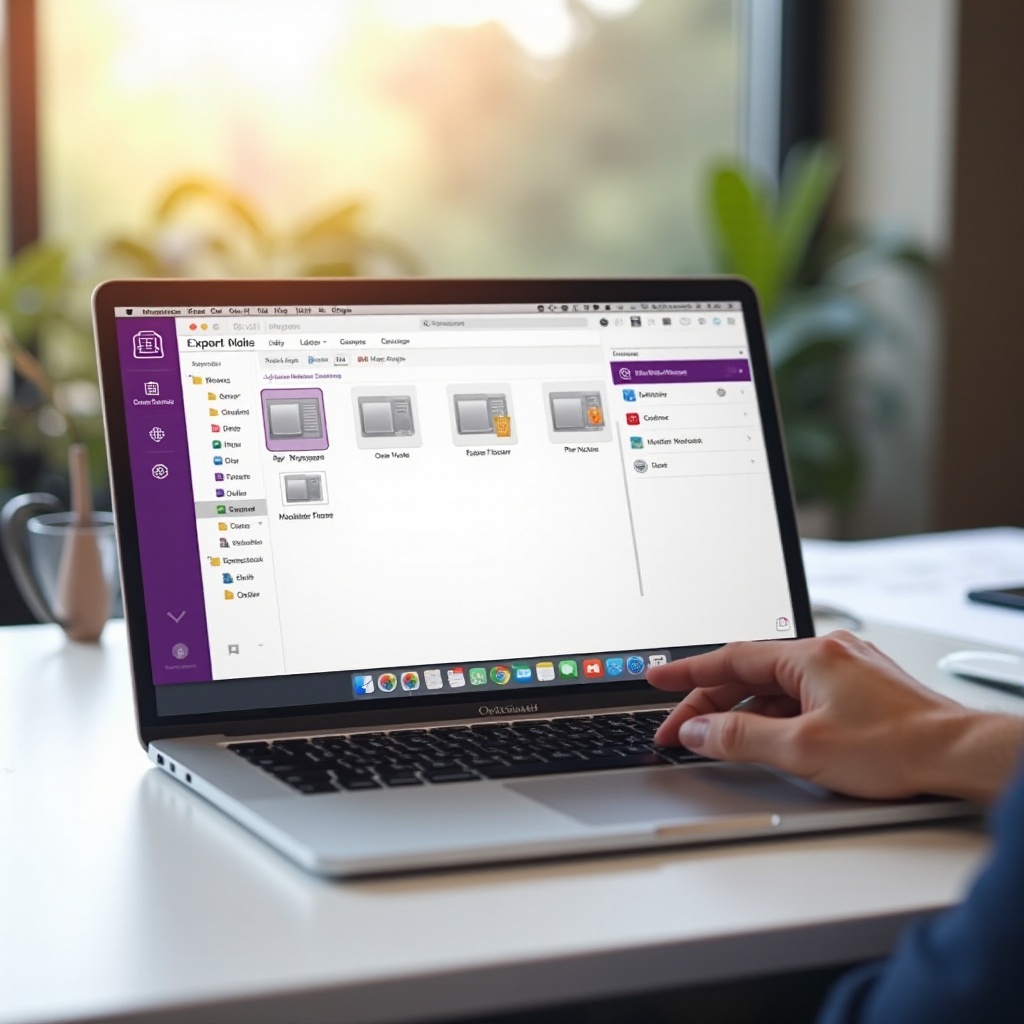
Resolução de Problemas Comuns
Mesmo com a melhor preparação, você pode encontrar alguns problemas. Aqui estão soluções para problemas comuns.
Opção de Exportação Indisponível
Se você encontrar a opção de exportação indisponível:
1. Garanta Sincronização Completa:
– Certifique-se de que todas as mudanças estão sincronizadas.
– Reinicie o OneNote e tente novamente.
Erros de Exportação e Soluções
Se você encontrar erros:
1. Verifique Atualizações: Certifique-se de que o OneNote está atualizado.
2. Interferência de Firewall/Antivírus: Desative temporariamente o software de segurança e tente novamente.
3. Espaço de Armazenamento: Certifique-se de que há espaço de armazenamento local suficiente.
Compatibilidade de Formatos de Arquivo
Diferentes versões do OneNote e vários formatos podem não ser compatíveis:
1. Use Formatos Universais: Como PDF para ampla compatibilidade.
Gerenciando Arquivos Exportados
Após a exportação, gerenciar seus arquivos é crucial para acesso fácil e segurança.
- Organize Arquivos: Armazene-os em pastas designadas, organizadas por data ou projeto.
- Faça Backup: Faça backup regularmente dos arquivos exportados para armazenamento em nuvem ou discos externos.
- Compartilhe com Segurança: Use métodos de criptografia para informações sensíveis.
Gerenciamento eficaz de arquivos garante que suas anotações exportadas estejam sempre ao seu alcance quando necessário.
Conclusão
Exportar cadernos do OneNote para vários formatos de arquivo é essencial para gerenciamento de dados, compartilhamento e backup. Seguindo esses passos e dicas de resolução de problemas, você pode exportar seus cadernos de maneira eficiente tanto no Windows quanto no MacOS. Mantenha-se organizado e certifique-se de que suas anotações permaneçam acessíveis e seguras em diferentes plataformas.
Perguntas Frequentes
Posso exportar cadernos do OneNote diretamente para o Google Drive?
Você não pode exportar diretamente para o Google Drive a partir do OneNote. No entanto, você pode exportar para o seu disco local e, em seguida, fazer o upload do arquivo exportado para o Google Drive.
O que devo fazer se a minha exportação continuar falhando?
Certifique-se de que o OneNote está atualizado, todas as alterações estão sincronizadas e há espaço de armazenamento suficiente. Desative temporariamente qualquer software de segurança que possa estar interferindo, se necessário.
Posso exportar cadernos protegidos por senha?
Não, não é possível exportar diretamente seções protegidas por senha. Remova a proteção por senha, exporte e depois aplique novamente a proteção por senha, se necessário.
