Introdução
O clique automático é um recurso útil nos Chromebooks da Acer, projetado para auxiliar usuários que enfrentam desafios ao clicar manualmente. No entanto, se você achar esse recurso incômodo ou preferir ter mais controle sobre as ações do seu dispositivo, desativá-lo pode ser a melhor opção. Este guia fornecerá um processo simples para desativar o clique automático, ajudando você a personalizar a experiência do seu Chromebook de acordo com suas necessidades.
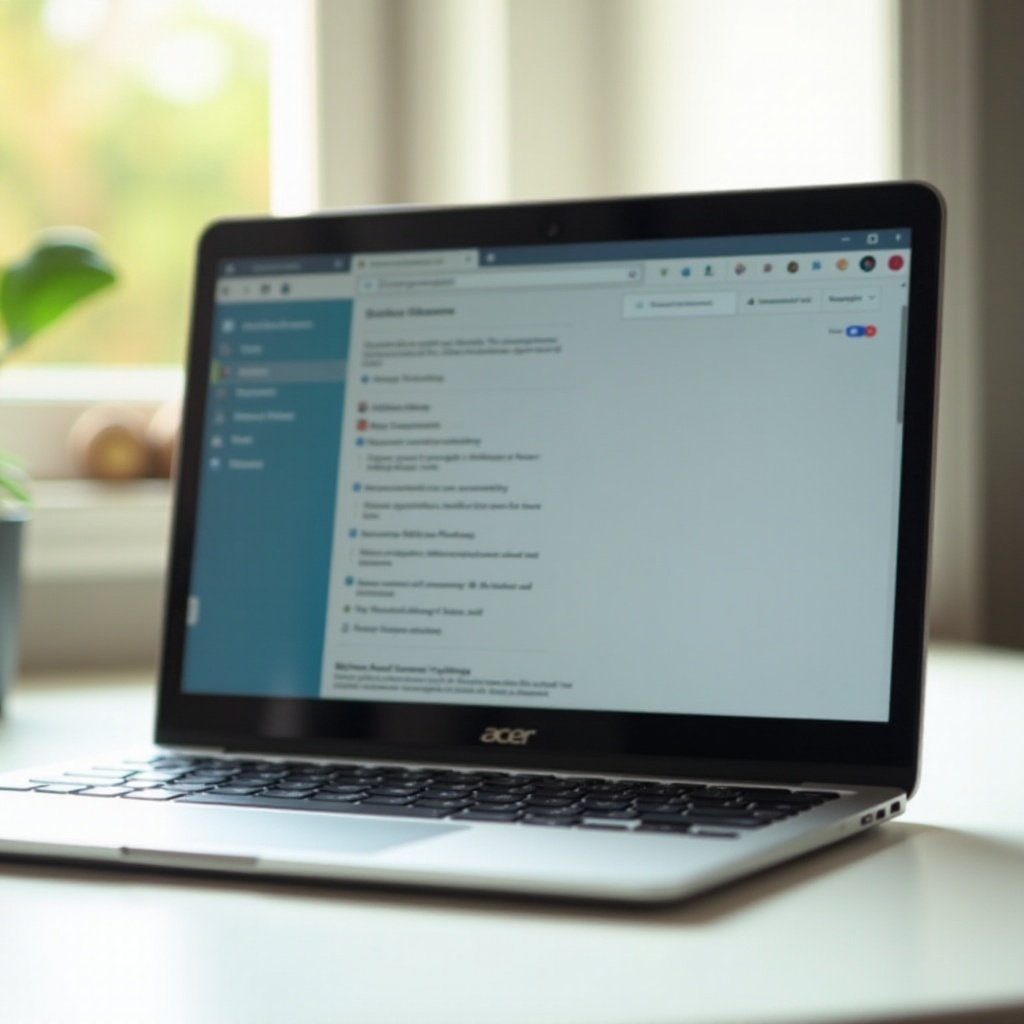
Compreendendo o Clique Automático nos Chromebooks da Acer
O clique automático faz parte dos recursos de acessibilidade do Chrome OS, projetado para ajudar usuários com dificuldades motoras ou outras deficiências. Quando ativado, esse recurso simula cliques do mouse automaticamente quando o cursor para de se mover por um período específico. Os usuários apreciam isso pela sua facilidade de uso, mas pode se tornar desnecessário ou irritante para aqueles que acidentalmente acionam cliques ou não precisam dessa assistência.
Compreender o que o clique automático faz ajudará você a decidir se desativá-lo melhora a usabilidade do seu Chromebook. Conhecer seus efeitos e benefícios é crucial ao determinar se deve mantê-lo ativo ou não.
Preparações Antes de Desativar o Clique Automático
Antes de iniciar o processo de desativação do clique automático no seu Chromebook da Acer, é importante garantir que todos os seus dados estejam salvos e que você tenha uma compreensão adequada da configuração. Aqui estão alguns passos preliminares a seguir:
1. Faça Backup de Dados Importantes: Embora desativar o clique automático não afete tipicamente os dados, é uma boa prática fazer backup de arquivos ou documentos críticos.
2. Atualize o Chrome OS: Certifique-se de que seu Chromebook está executando a versão mais recente do Chrome OS para um processo tranquilo, pois, às vezes, as atualizações podem afetar a funcionalidade.
3. Compreenda os Requisitos de Acessibilidade: Se você depende de algum recurso de acessibilidade, certifique-se de que desativar o clique automático não prejudicará sua capacidade de usar o dispositivo.
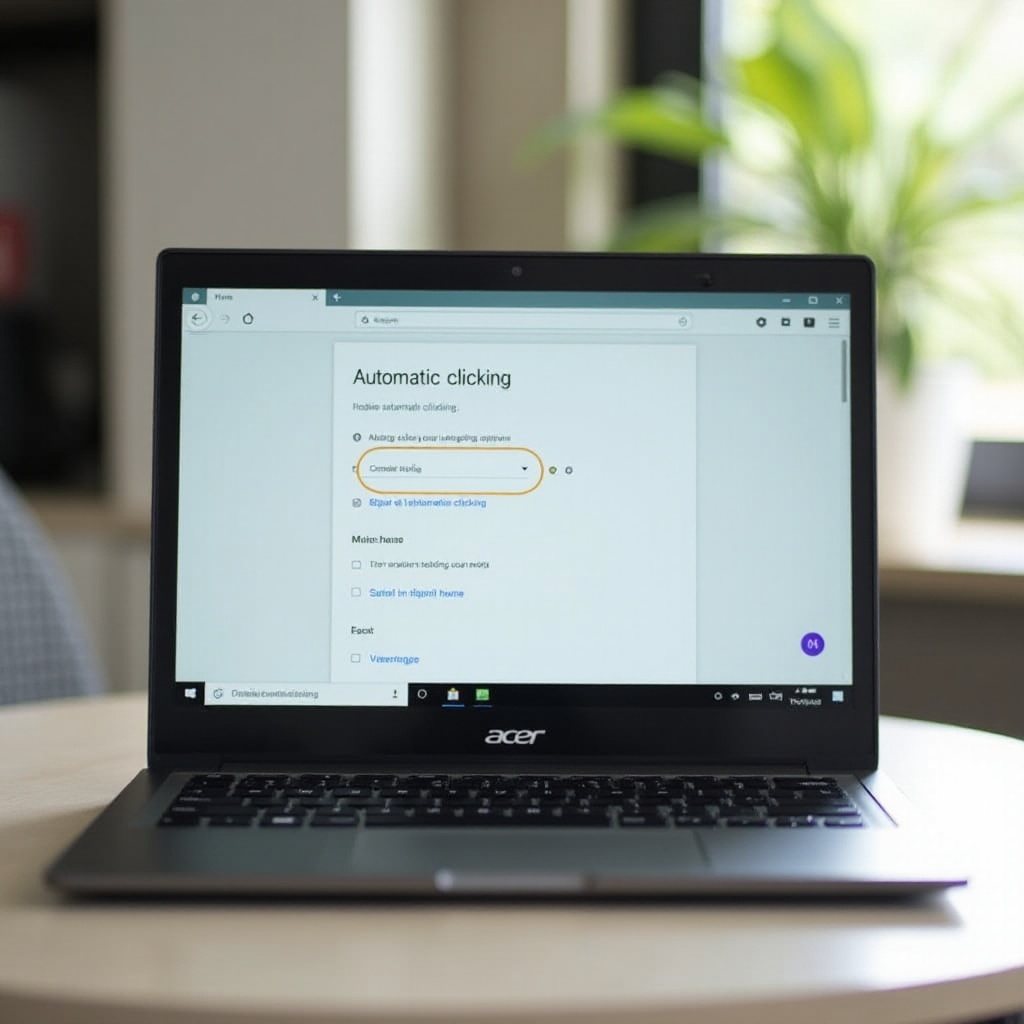
Guia Passo a Passo para Desativar o Clique Automático
Vamos seguir o processo passo a passo para desativar o clique automático no seu Chromebook da Acer. Siga esses procedimentos cuidadosamente para alcançar seu objetivo sem complicações.
Acessando o Menu de Configurações
- Clique na seção de hora no canto inferior direito da sua tela para abrir a bandeja do sistema.
- Encontre e clique no ícone de engrenagem para abrir o menu Configurações.
Navegando nas Opções de Acessibilidade
- No menu Configurações, role para baixo para encontrar a seção ‘Avançado’ e clique nela para expandir as opções.
- Dentro das opções expandidas, localize e clique na seção ‘Acessibilidade’ para acessar vários recursos de acessibilidade.
Encontrando o Recurso de Clique Automático
- Na seção Acessibilidade, procure por ‘Gerenciar recursos de acessibilidade’.
- Role para baixo até encontrar a seção ‘Mouse e touchpad’, onde reside a opção de clique automático.
Desativando a Configuração de Clique Automático
- Dentro da seção ‘Mouse e touchpad’, você verá a opção ‘Clicar automaticamente quando o cursor parar’.
- Desative o interruptor ao lado de ‘Clicar automaticamente quando o cursor parar’ para desativar o clique automático no seu Chromebook da Acer.
- Feche o menu Configurações para finalizar o processo.
Você desativou com sucesso o recurso de clique automático no seu Chromebook da Acer.
Resolução de Problemas Comuns
Desativar o clique automático no seu Chromebook da Acer geralmente é direto. No entanto, os usuários podem encontrar problemas. Aqui estão soluções para problemas comuns:
O Clique Automático Não Se Desativa
Se o recurso de clique automático não se desativar apesar de seguir os passos:
1. Reinicie seu Chromebook para ver se as alterações entram em vigor após a reinicialização.
2. Certifique-se de que as configurações do sistema estão salvas corretamente revisitando os passos e confirmando que o interruptor está desativado.
Falhas no Sistema
Falhas no sistema podem causar mau funcionamento dos recursos:
1. Considere uma reinicialização do sistema.
2. Se o problema persistir, execute uma redefinição de fábrica após fazer backup dos seus dados.
Atualizações e Correções do Chrome OS
Certifique-se de que seu Chrome OS está atualizado:
1. Vá para o menu Configurações.
2. Em “Sobre o Chrome OS”, verifique e instale quaisquer atualizações disponíveis.
Dicas e Ferramentas Adicionais
Para melhorar ainda mais sua experiência no Chromebook, considere essas dicas e ferramentas adicionais.
Utilizando Atalhos de Teclado
- Familiarize-se com os atalhos de teclado do Chromebook para acesso rápido e funcionalidade.
- Use o atalho ‘Ctrl + Alt + Z’ para alternar vários recursos, se necessário.
Configurações de Mouse Externo
- Personalize suas configurações para um mouse externo na seção de mouse e touchpad.
- Ajuste a sensibilidade e outras preferências para se adequar melhor ao seu uso.
Os Chromebooks oferecem uma variedade de recursos de acessibilidade que podem ser adaptados às necessidades individuais. Além do clique automático, explorar outras opções, como a lupa de tela ou o modo de alto contraste, pode melhorar ainda mais o seu uso. Personalizar essas configurações garante que seu Chromebook permaneça amigável ao usuário e atenda aos seus requisitos específicos.
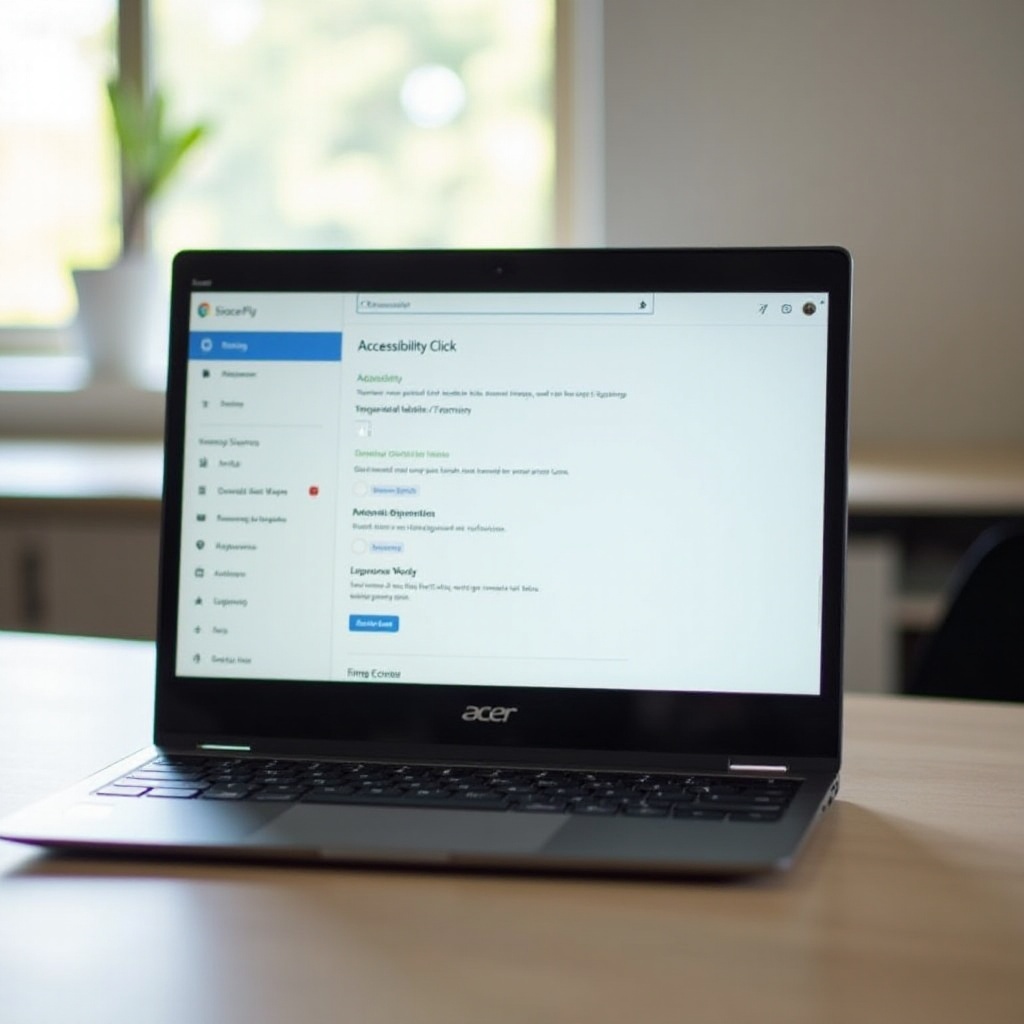
Conclusão
Desativar o clique automático no seu Chromebook da Acer pode aumentar seu controle sobre o dispositivo, tornando-o mais amigável conforme suas necessidades. Compreendendo os passos e resolvendo quaisquer problemas, você pode otimizar as configurações de acessibilidade do seu Chromebook com facilidade.
Perguntas Frequentes
Posso ativar o Auto Click novamente se necessário?
Sim, você pode reativar facilmente o auto click seguindo os mesmos passos usados para desativá-lo, basta alternar o interruptor novamente.
Existem atalhos para desativar o Auto Click?
Atualmente, não há um atalho direto no teclado para alternar o auto click. Você precisa navegar pelas configurações.
O que devo fazer se as configurações do meu Chromebook não estiverem sendo salvas?
Se as configurações não estiverem sendo salvas, reinicie seu Chromebook. Se o problema persistir, considere um reset de fábrica, certificando-se de fazer backup de seus dados antes de fazê-lo.
