Introductie
Het exporteren van OneNote-notitieboeken naar een bestand is essentieel voor het delen, back-ups maken of het overzetten van notities naar andere platforms. Of je nu een student, professional of persoonlijke gebruiker bent, het beheersen van dit proces zorgt ervoor dat je waardevolle notities en informatie toegankelijk en veilig blijven. Deze uitgebreide gids behandelt alles wat je moet weten over het exporteren van OneNote-notitieboeken naar een bestand op zowel Windows- als macOS-apparaten.
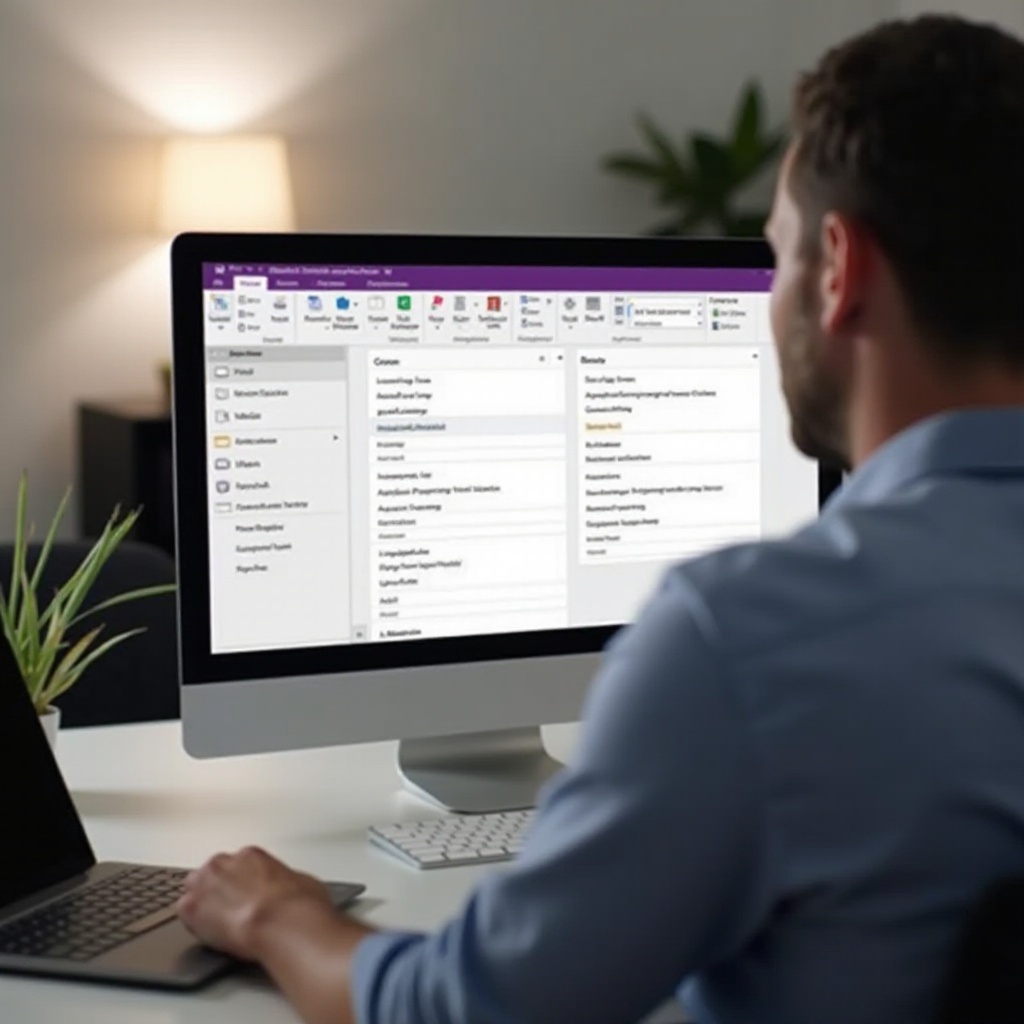
Voorbereiding Voordat Je Exporteert
Voor je aan het exportproces begint, is het belangrijk om je OneNote-notitieboeken voor te bereiden om gegevensverlies of fouten te voorkomen.
- Maak een back-up van je notitieboeken: Het wordt aanbevolen om een back-up van je notitieboeken te maken voordat je ze exporteert. Zo verlies je geen cruciale gegevens als er iets misgaat.
- Controleer de synchronisatie: Zorg ervoor dat je notitieboeken volledig gesynchroniseerd zijn met je OneDrive-account als je OneNote voor Windows 10 of OneNote Online gebruikt. Dit voorkomt het missen van recente wijzigingen of notities.
- Update OneNote: Zorg ervoor dat je de nieuwste versie van OneNote hebt geïnstalleerd. Bijgewerkte versies bevatten vaak nieuwe functies en bugfixes die het exportproces kunnen vereenvoudigen en fouten kunnen voorkomen.
Door deze punten in gedachten te houden, verloopt het exportproces soepel en efficiënt.
Het Exporteren van OneNote-Notitieboeken op Windows Laptops
Na het voorbereiden van je notitieboeken ben je klaar om te exporteren. De stappen verschillen enigszins tussen versies van OneNote, dus het is belangrijk om je versie te bevestigen.
Controleren van de OneNote-versie
Bevestig eerst welke versie van OneNote je gebruikt, aangezien de exportopties enigszins verschillen tussen de versies.
- Open OneNote:
- Druk op de Windows-toets, zoek naar ‘OneNote’ en open het.
- Navigeer naar het tabblad ‘Bestand’, selecteer ‘Account’ en controleer onder ‘Productinformatie’.
Navigeer naar je notitieboek
- Open het gewenste notitieboek: Selecteer het notitieboek dat je wilt exporteren uit de lijst in de linkerzijbalk.
- Zorg ervoor dat het volledig geladen is en dat alle secties en pagina’s zichtbaar zijn.
Exporteren naar PDF, OneNote-pakket, Word
Verschillende formaten dienen verschillende doeleinden, dus kies degene die het beste bij je behoeften past.
- Navigeer naar exportopties:
- Ga naar het tabblad ‘Bestand’, selecteer ‘Exporteren’.
- Kies exportformaat:
- PDF: Handig voor delen en afdrukken.
- OneNote Package (.onepkg): Ideaal voor het overzetten van notitieboeken tussen verschillende installaties van OneNote.
- Word: Handig voor bewerken en integreren met andere Microsoft Office-documenten.
- Exportproces:
- Selecteer het gewenste formaat, kies een locatie en klik op ‘Exporteren’.
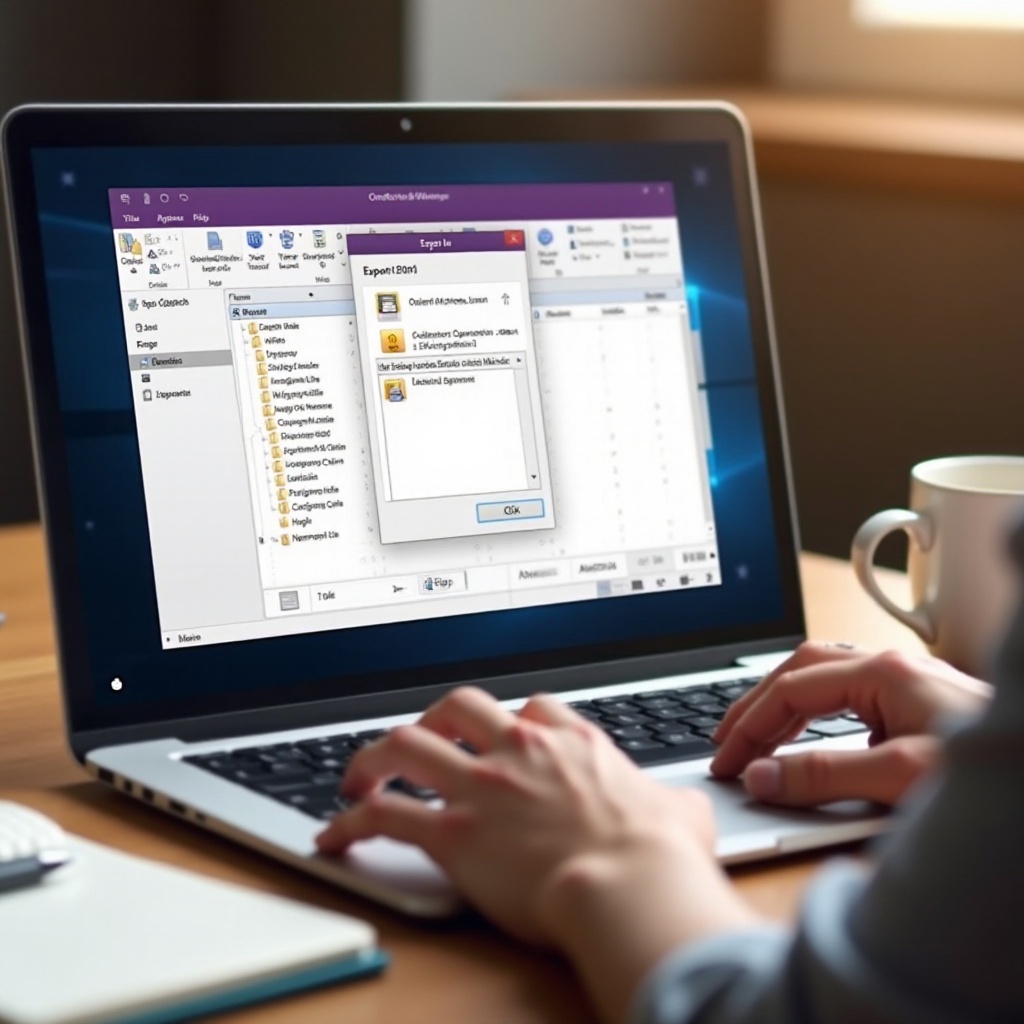
Het Exporteren van OneNote-Notitieboeken op MacOS Laptops
Voor macOS-gebruikers is het proces enigszins anders, maar toch eenvoudig.
OneNote openen op macOS
Open OneNote vanuit de map Programma’s of gebruik Spotlight Search.
Stapsgewijs exportproces
- Open het notitieboek dat je wilt exporteren.
- Klik op ‘Bestand’ in het bovenste menu.
- Selecteer ‘Exporteren’ uit de dropdown.
Verschillende exportformaten op macOS
In tegenstelling tot Windows heeft de Mac-versie enigszins verschillende exportopties.
- PDF: Voor deel- en afdrukdoeleinden.
- OneNote Package: Niet direct beschikbaar; gebruik indien nodig derde partij tools.
- Selecteer exportlocatie: Kies de bestemmingsmap en klik op ‘Opslaan’.
Het Oplossen van Veelvoorkomende Problemen
Zelfs met de beste voorbereiding kun je problemen tegenkomen. Hier zijn oplossingen voor veelvoorkomende problemen.
Exportoptie is grijs
Als de exportoptie grijs is:
1. Zorg voor volledige synchronisatie:
– Zorg ervoor dat alle wijzigingen zijn gesynchroniseerd.
– Herstart OneNote en probeer opnieuw.
Exportfouten en oplossingen
Als je fouten tegenkomt:
1. Controleer op updates: Zorg ervoor dat OneNote is bijgewerkt.
2. Firewall/Antivirus interferentie: Schakel tijdelijk de beveiligingssoftware uit en probeer opnieuw.
3. Opslagruimte: Zorg ervoor dat er voldoende lokale opslag beschikbaar is.
Bestandscompatibiliteit
Verschillende versies van OneNote en diverse formaten zijn mogelijk niet compatibel:
1. Gebruik universele formaten: Zoals PDF voor brede compatibiliteit.
Beheer van Geëxporteerde Bestanden
Na het exporteren is het beheren van je bestanden cruciaal voor gemakkelijke toegang en beveiliging.
- Organiseer bestanden: Bewaar ze in aangewezen mappen, gesorteerd op datum of project.
- Back-up: Maak regelmatig een back-up van geëxporteerde bestanden naar cloudopslag of externe drives.
- Veilig delen: Gebruik versleutelingsmethoden voor gevoelige informatie.
Effectief bestandbeheer zorgt ervoor dat je geëxporteerde notities altijd binnen handbereik zijn wanneer ze nodig zijn.
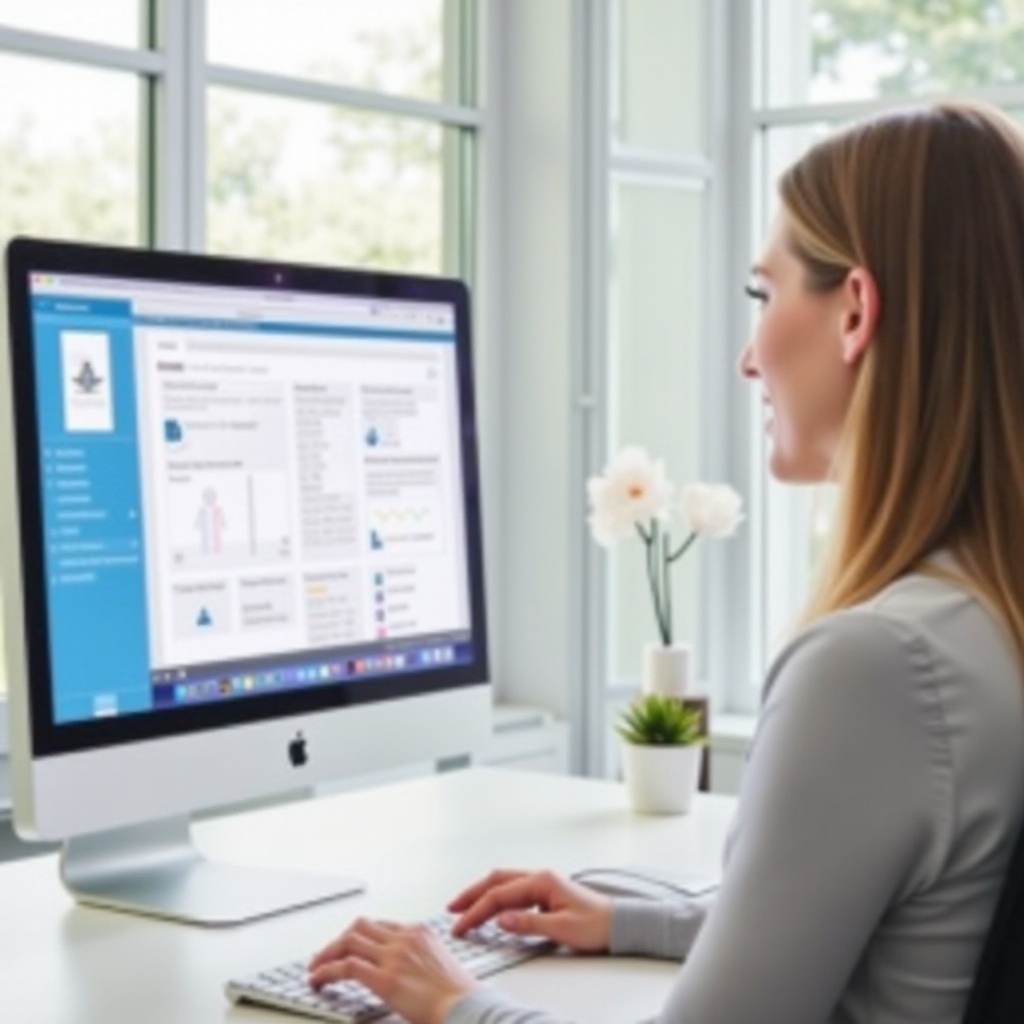
Conclusie
Het exporteren van OneNote-notitieboeken naar verschillende bestandsformaten is essentieel voor gegevensbeheer, delen en back-up. Door deze stappen en probleemoplossingstips te volgen, kun je efficiënt je notitieboeken exporteren op zowel Windows als macOS. Blijf georganiseerd en zorg ervoor dat je notities toegankelijk en veilig blijven op verschillende platforms.
Veelgestelde vragen
Kan ik OneNote-notitieblokken rechtstreeks exporteren naar Google Drive?
U kunt niet rechtstreeks vanuit OneNote naar Google Drive exporteren. U kunt echter exporteren naar uw lokale schijf en vervolgens het geëxporteerde bestand naar Google Drive uploaden.
Wat moet ik doen als mijn export blijft mislukken?
Zorg ervoor dat OneNote is bijgewerkt, alle wijzigingen gesynchroniseerd zijn en er voldoende opslagruimte beschikbaar is. Schakel eventuele storende beveiligingssoftware tijdelijk uit indien nodig.
Kan ik wachtwoordbeveiligde notitieblokken exporteren?
Nee, het is niet mogelijk om direct wachtwoordbeveiligde secties te exporteren. Verwijder de wachtwoordbeveiliging, exporteer en herstel daarna de wachtwoordbeveiliging indien nodig.
