Introduction
L’exportation de carnets OneNote vers un fichier est essentielle pour le partage, les sauvegardes ou le transfert de notes vers d’autres plateformes. Que vous soyez étudiant, professionnel ou utilisateur personnel, maîtriser ce processus garantit que vos précieuses notes et informations restent accessibles et sécurisées. Ce guide complet couvre tout ce que vous devez savoir sur l’exportation des carnets OneNote vers un fichier sur les appareils Windows et macOS.
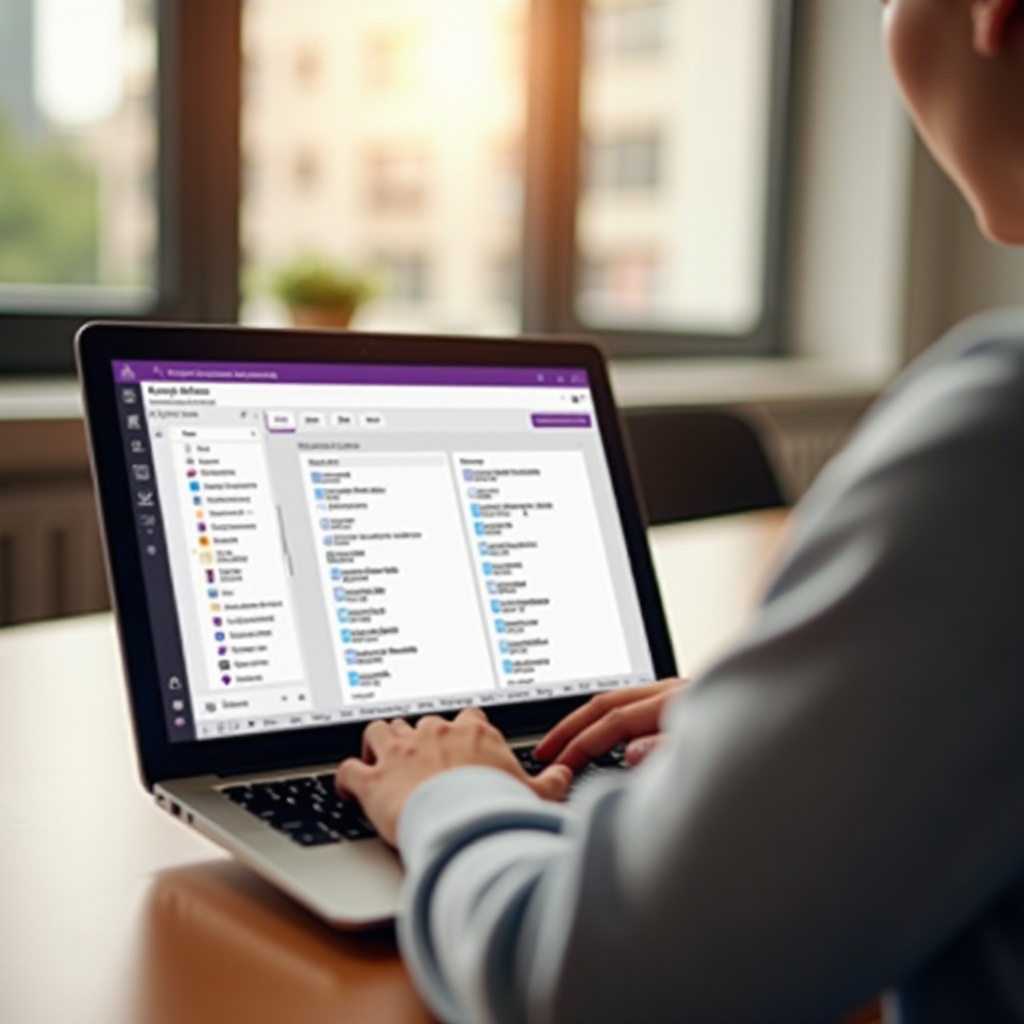
Préparation Avant l’Exportation
Avant de plonger dans le processus d’exportation, il est essentiel de préparer vos carnets OneNote pour éviter toute perte de données ou erreurs.
- Sauvegarde de Vos Carnets: Il est recommandé de sauvegarder vos carnets avant l’exportation. De cette façon, si quelque chose tourne mal, vous ne perdrez aucune donnée cruciale.
- Vérifiez la Synchronisation : Assurez-vous que vos carnets sont entièrement synchronisés avec votre compte OneDrive si vous utilisez OneNote pour Windows 10 ou OneNote Online. Cela évite de manquer les changements ou notes récents.
- Mettez à Jour OneNote: Assurez-vous d’avoir la dernière version de OneNote installée. Les versions mises à jour viennent souvent avec de nouvelles fonctionnalités et des correctifs qui peuvent simplifier le processus d’exportation et prévenir les erreurs.
Garder ces points à l’esprit aide à créer un processus d’exportation fluide et efficace.
Exporter des Carnets OneNote sur des Ordinateurs Portables Windows
Une fois vos carnets préparés, vous êtes prêt à les exporter. Les étapes diffèrent légèrement selon les versions de OneNote, donc confirmer votre version est important.
Vérification de la Version de OneNote
Tout d’abord, confirmez quelle version de OneNote vous utilisez, car les options d’exportation diffèrent légèrement entre les versions.
- Ouvrir OneNote:
- Appuyez sur la touche Windows, recherchez ‘OneNote’ et ouvrez-le.
- Accédez à l’onglet ‘Fichier’, sélectionnez ‘Compte’, et vérifiez sous ‘Informations sur le produit’.
Navigation vers Votre Carnet
- Ouvrez le Carnet Souhaité: Sélectionnez le carnet que vous souhaitez exporter de la liste sur la barre latérale gauche.
- Assurez-vous qu’il est entièrement chargé et que toutes les sections et pages sont visibles.
Exporter en PDF, Paquet OneNote, Word
Différents formats servent à différentes fins, donc choisissez celui qui correspond à vos besoins.
- Navigation vers les Options d’Exportation:
- Allez à l’onglet ‘Fichier’, sélectionnez ‘Exporter’.
- Choisissez le Format d’Exportation:
- PDF: Utile pour le partage et l’impression.
- Paquet OneNote (.onepkg): Idéal pour transférer les carnets entre différentes installations de OneNote.
- Word: Utile pour l’édition et l’intégration avec d’autres documents Microsoft Office.
- Processus d’Exportation:
- Sélectionnez le format souhaité, choisissez un emplacement, et cliquez sur ‘Exporter’.
Exporter des Carnets OneNote sur des Ordinateurs Portables MacOS
Pour les utilisateurs de MacOS, le processus est légèrement différent mais reste simple.
Ouverture de OneNote sur MacOS
Ouvrez OneNote depuis le dossier Applications ou en utilisant Spotlight Search.
Processus d’Exportation Étape par Étape
- Ouvrez le carnet que vous souhaitez exporter.
- Cliquez sur ‘Fichier’ dans le menu du haut.
- Sélectionnez ‘Exporter’ dans le menu déroulant.
Différents Formats d’Exportation sur MacOS
Contrairement à Windows, la version Mac a des options d’exportation légèrement différentes.
- PDF: Pour les besoins de partage et d’impression.
- Paquet OneNote: Pas directement disponible ; utilisez des outils tiers si nécessaire.
- Sélectionner l’Emplacement d’Exportation: Choisissez le dossier de destination et cliquez sur ‘Enregistrer’.
Résolution des Problèmes Courants
Même avec la meilleure préparation, vous pourriez rencontrer des problèmes. Voici des solutions aux problèmes courants.
Option d’Exportation Grisée
Si vous trouvez l’option d’exportation grisée:
1. Assurez une Synchronisation Complète:
– Assurez-vous que tous les changements sont synchronisés.
– Redémarrez OneNote et réessayez.
Erreurs d’Exportation et Solutions
Si vous rencontrez des erreurs:
1. Recherchez des Mises à Jour: Assurez-vous que OneNote est à jour.
2. Interférence du Pare-feu/Antivirus: Désactivez temporairement les logiciels de sécurité et réessayez.
3. Espace de Stockage: Assurez-vous qu’il y a suffisamment de stockage local.
Compatibilité des Formats de Fichiers
Différentes versions de OneNote et divers formats peuvent ne pas être compatibles:
1. Utilisez des Formats Universels: Comme le PDF pour une compatibilité large.
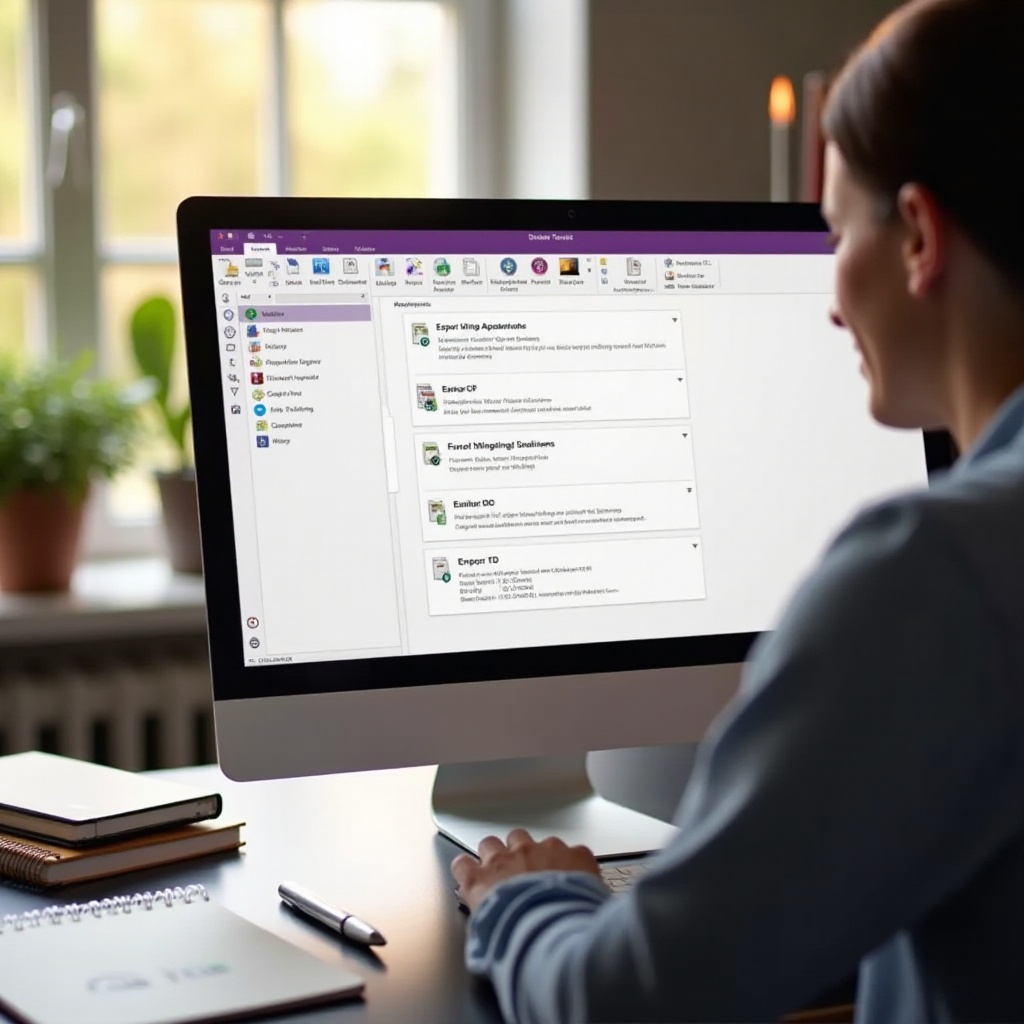
Gestion des Fichiers Exportés
Après l’exportation, la gestion de vos fichiers est cruciale pour un accès facile et la sécurité.
- Organisez les Fichiers: Stockez-les dans des dossiers désignés, triés par date ou projet.
- Sauvegarde: Sauvegardez régulièrement les fichiers exportés sur le cloud ou des disques externes.
- Partage Sécurisé: Utilisez des méthodes de cryptage pour les informations sensibles.
Une gestion efficace des fichiers garantit que vos notes exportées sont toujours à portée de main lorsque nécessaire.
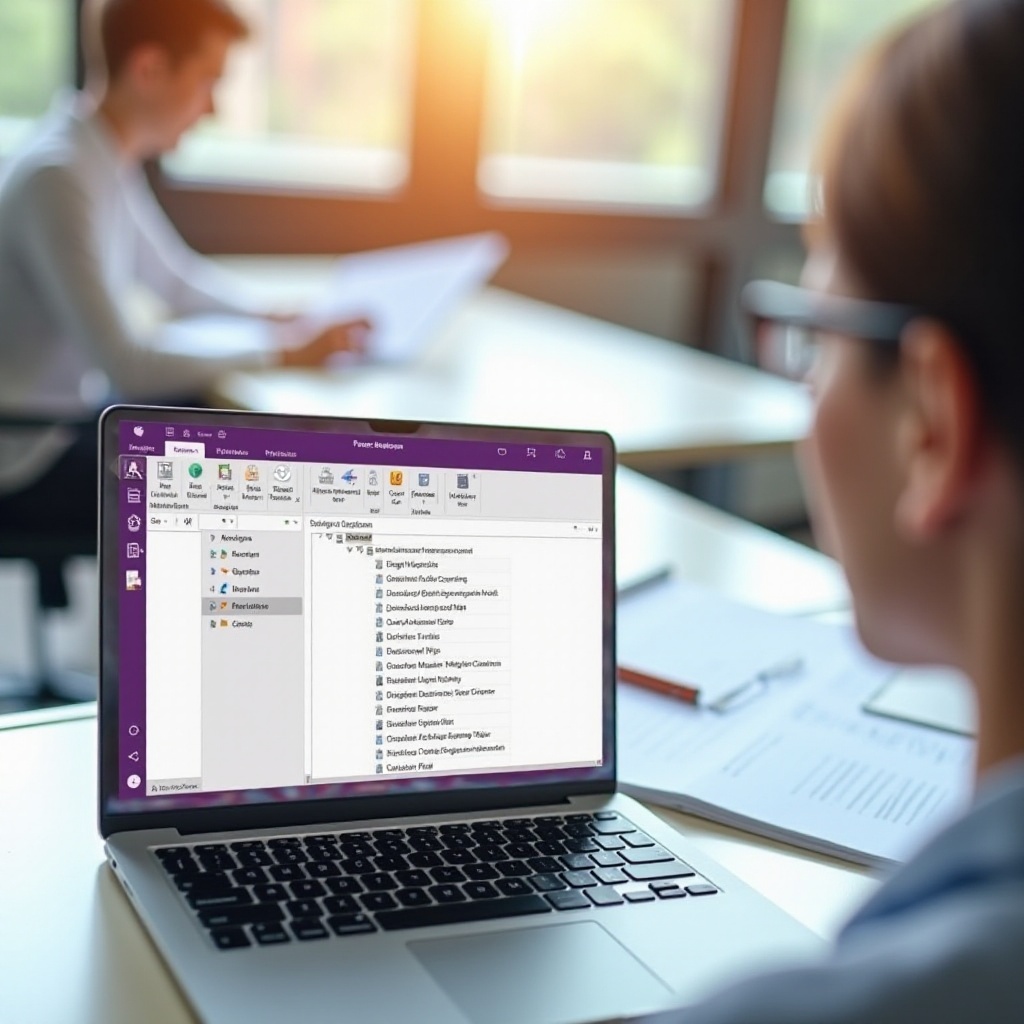
Conclusion
L’exportation des carnets OneNote vers divers formats de fichiers est essentielle pour la gestion des données, le partage et la sauvegarde. En suivant ces étapes et astuces de dépannage, vous pouvez exporter efficacement vos carnets sur Windows et macOS. Restez organisé et assurez-vous que vos notes restent accessibles et sécurisées sur différentes plateformes.
Questions Fréquemment Posées
Puis-je exporter des carnets OneNote directement vers Google Drive ?
Vous ne pouvez pas exporter directement vers Google Drive à partir de OneNote. Cependant, vous pouvez exporter sur votre drive local puis télécharger le fichier exporté sur Google Drive.
Que dois-je faire si mon exportation échoue sans cesse ?
Assurez-vous que OneNote est à jour, que toutes les modifications sont synchronisées et qu’il y a suffisamment d’espace de stockage. Désactivez temporairement tout logiciel de sécurité interférant si nécessaire.
Puis-je exporter des carnets protégés par mot de passe ?
Non, l’exportation des sections protégées par mot de passe directement n’est pas possible. Supprimez la protection par mot de passe, exportez, puis réappliquez la protection par mot de passe si nécessaire.
