Introduction
Le économiseur d’écran sur un MacBook Pro ajoute une touche personnelle, mais parfois, vous pourriez vouloir supprimer les anciens ou ceux inutilisés pour libérer de l’espace. Que vous en ayez téléchargé trop ou que vous vouliez simplement ranger, supprimer un économiseur d’écran est simple. Ce guide vous expliquera les étapes nécessaires pour localiser et supprimer efficacement les économiseurs d’écran téléchargés. Allons explorer le processus et rendre votre MacBook Pro sans économiseur d’écran et rafraîchi.
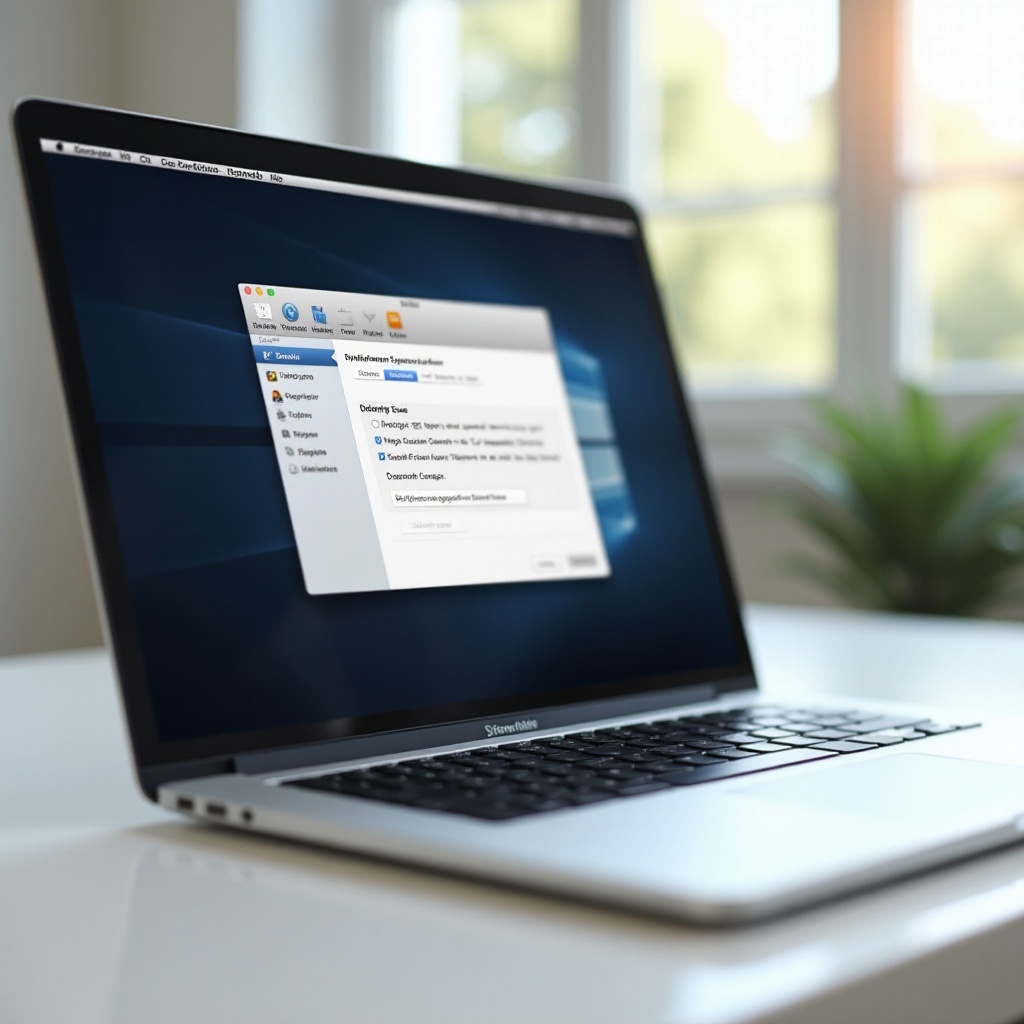
Étapes pour localiser l’économiseur d’écran téléchargé
Avant de pouvoir supprimer un économiseur d’écran, vous devez trouver où il est situé sur votre MacBook Pro. En général, les économiseurs d’écran sont stockés dans des répertoires spécifiques sur votre Mac. Voici comment vous pouvez localiser un économiseur d’écran téléchargé :
- Ouvrir Finder : C’est la première étape pour localiser l’économiseur d’écran. Finder est votre outil de référence pour naviguer dans les fichiers et dossiers sur macOS.
- Naviguer vers le dossier Library : Les économiseurs d’écran sont généralement stockés dans le dossier
/Library/Screen Savers/ou~/Library/Screen Savers/. - Pour accéder à Library, cliquez sur le menu ‘Go’ dans Finder, puis sélectionnez ‘Go to Folder’ et tapez
~/Library/Screen Savers/ou/Library/Screen Savers/. - Vérifier le contenu de l’économiseur d’écran : Une fois dans le dossier Library, parcourez le répertoire Screen Savers. Vous devriez voir la liste des économiseurs d’écran disponibles affichée.
En suivant ces étapes simples, vous pouvez facilement identifier l’emplacement exact de l’économiseur d’écran que vous souhaitez supprimer.
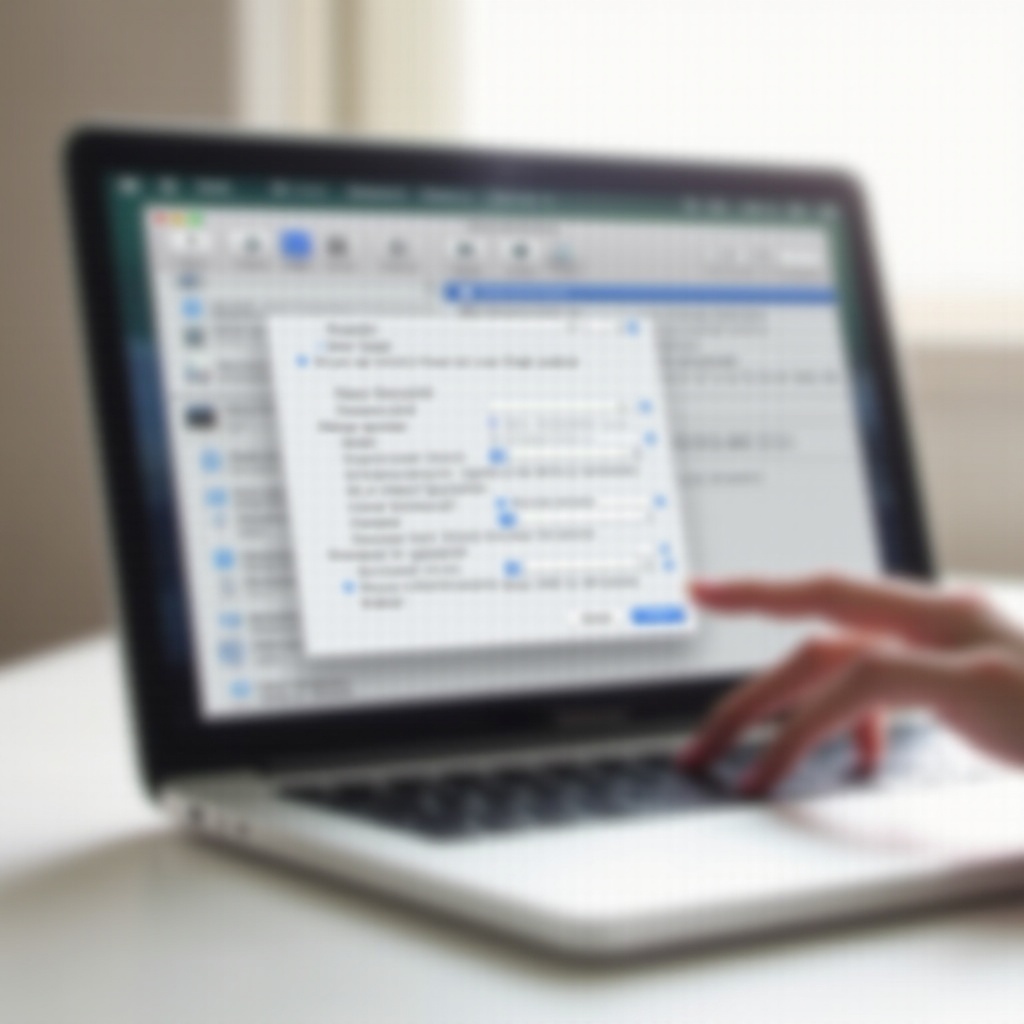
Supprimer l’économiseur d’écran en utilisant Finder
Maintenant que vous avez localisé l’économiseur d’écran, il est temps de le supprimer en utilisant Finder. Voici un guide étape par étape sur le processus :
- Ouvrir Finder : Assurez-vous que Finder est ouvert et que vous êtes dans le bon répertoire où votre économiseur d’écran est situé.
- Localiser le fichier de l’économiseur d’écran : Trouvez le fichier spécifique de l’économiseur d’écran que vous voulez supprimer. Le fichier aura généralement l’extension
.saver. - Déplacer vers la corbeille : Faites un clic droit (ou Control-clic) sur le fichier de l’économiseur d’écran, et sélectionnez ‘Move to Trash’ dans le menu contextuel.
- Vider la corbeille : Après avoir déplacé le fichier dans la corbeille, vous devrez le supprimer définitivement. Cliquez sur l’icône de la corbeille dans le Dock, puis cliquez sur ‘Empty’ dans le coin supérieur droit de la fenêtre de la corbeille. Confirmez votre choix en cliquant sur ‘Empty Trash’.
Cette méthode garantit que l’économiseur d’écran est totalement supprimé de votre MacBook Pro. Maintenant, explorons une autre méthode qui pourrait être plus adaptée pour certains utilisateurs.
Supprimer l’économiseur d’écran depuis les Préférences Système
L’utilisation des Préférences Système est une autre façon fiable de supprimer un économiseur d’écran. Voici comment vous pouvez le faire :
- Ouvrir les Préférences Système : Cliquez sur l’icône Apple dans le coin supérieur gauche de votre écran, et sélectionnez ‘System Preferences’.
- Naviguer jusqu’à Bureau et Économiseur d’écran : Dans les Préférences Système, trouvez et cliquez sur ‘Desktop & Screen Saver’.
- Sélectionner l’onglet Économiseur d’écran : Allez à l’onglet ‘Screen Saver’ où vous verrez une liste des économiseurs d’écran disponibles.
- Supprimer l’économiseur d’écran : Faites défiler et localisez l’économiseur d’écran téléchargé que vous souhaitez supprimer. Sélectionnez-le, puis faites un clic droit (ou Control-clic) sur la fenêtre de prévisualisation de l’économiseur d’écran et choisissez ‘Delete’.
Supprimer des Préférences Système peut être une méthode simple si vous préférez ne pas utiliser Finder.
Méthodes alternatives utilisant des outils tiers
Si vous trouvez la suppression manuelle fastidieuse, les outils tiers peuvent offrir une alternative facile. Certains outils populaires incluent :
- CleanMyMac X : Cet outil peut nettoyer divers fichiers système, y compris les économiseurs d’écran.
- Téléchargez et installez CleanMyMac X depuis le site officiel.
- Ouvrez l’application et allez au module ‘System Junk’. Cliquez sur ‘Scan’ et laissez-le trouver les fichiers inutiles comme les économiseurs d’écran.
- Choisissez les fichiers que vous souhaitez supprimer et cliquez sur ‘Clean’.
- AppCleaner : Un autre outil efficace pour supprimer les applications inutiles et les fichiers associés.
- Téléchargez et installez AppCleaner.
- Faites glisser le fichier de l’économiseur d’écran depuis Finder dans la fenêtre AppCleaner.
- Cliquez sur ‘Remove’ pour supprimer entièrement l’économiseur d’écran.
Ces outils non seulement suppriment les économiseurs d’écran mais aident également à maintenir la propreté générale du système.
Dépannage des problèmes courants
Si vous rencontrez des problèmes lors de la suppression des économiseurs d’écran, voici quelques solutions :
- Problème : L’économiseur d’écran apparaît toujours dans les Préférences Système après suppression :
- Solution : Redémarrez votre MacBook Pro pour actualiser le cache des Préférences Système.
- Problème : Problèmes de permissions empêchant la suppression :
- Solution : Changez les permissions en sélectionnant le fichier de l’économiseur d’écran, en cliquant sur ‘Get Info’, et en ajustant les permissions en lecture et écriture.
- Problème : Économiseur d’écran introuvable dans les emplacements habituels :
- Solution : Vérifiez les autres répertoires d’économiseur d’écran dans votre dossier utilisateur ou d’autres bibliothèques.
Résoudre ces problèmes courants assurera un processus de suppression plus fluide.

Conclusion
Supprimer un économiseur d’écran téléchargé sur votre MacBook Pro peut aider à libérer de l’espace et à maintenir votre appareil en bon état de fonctionnement. En utilisant Finder, les Préférences Système ou des outils tiers, le processus est simple. En suivant ce guide, vous pouvez facilement gérer et supprimer les économiseurs d’écran indésirables, assurant un système ordonné et dégagé.
Questions Fréquemment Posées
Puis-je réinstaller un économiseur d’écran supprimé sur mon MacBook Pro ?
Oui, si vous re-téléchargez le fichier de l’économiseur d’écran de la source originale, vous pouvez le réinstaller sur votre MacBook Pro en suivant les étapes d’installation habituelles.
La suppression des économiseurs d’écran libérera-t-elle un espace significatif sur mon MacBook Pro ?
En général, les économiseurs d’écran n’occupent pas une grande quantité d’espace, mais supprimer plusieurs économiseurs d’écran haute résolution peut aider à libérer du stockage.
Les outils de nettoyage tiers sont-ils sûrs à utiliser sur mon MacBook Pro ?
Oui, des outils tiers réputés comme CleanMyMac X et AppCleaner sont sûrs et peuvent aider à garder votre MacBook Pro propre et optimisé. Assurez-vous toujours de télécharger ces outils à partir de leurs sites officiels.
